Archiviazione e recupero di un file con Amazon S3
GUIDA PRATICA
Introduzione
Questa guida pratica dettagliata illustra come archiviare i file nel cloud con Amazon Simple Storage Solution (Amazon S3). Amazon S3 è un servizio che consente di archiviare i dati (definiti oggetti) su vasta scala. In questa guida viene descritto come creare un bucket Amazon S3 (un container per i dati archiviati in Amazon S3), caricare, recuperare ed eliminare un file.
Le risorse create in questo tutorial sono idonee per il Piano gratuito AWS.
Costo richiesto per il completamento
Piano gratuito
Servizi utilizzati
Per archiviare i file con AWS
è necessario disporre di un account
Il piano gratuito di AWS include 5 GB spazio di archiviazione, 20.000 richieste GET e 2.000 richieste PUT con Amazon S3.
Ultimo aggiornamento
1° giugno 2022
Implementazione
-
Accedi alla console Amazon S3
Fai clic sulla pagina principale della Console di gestione AWS per aprirla in una nuova finestra del browser; in questo modo puoi tenere aperta questa guida dettagliata. Una volta caricata la schermata, inserisci nome utente e password per iniziare. Quindi digita S3 nella barra di ricerca e seleziona S3 per aprire la console.
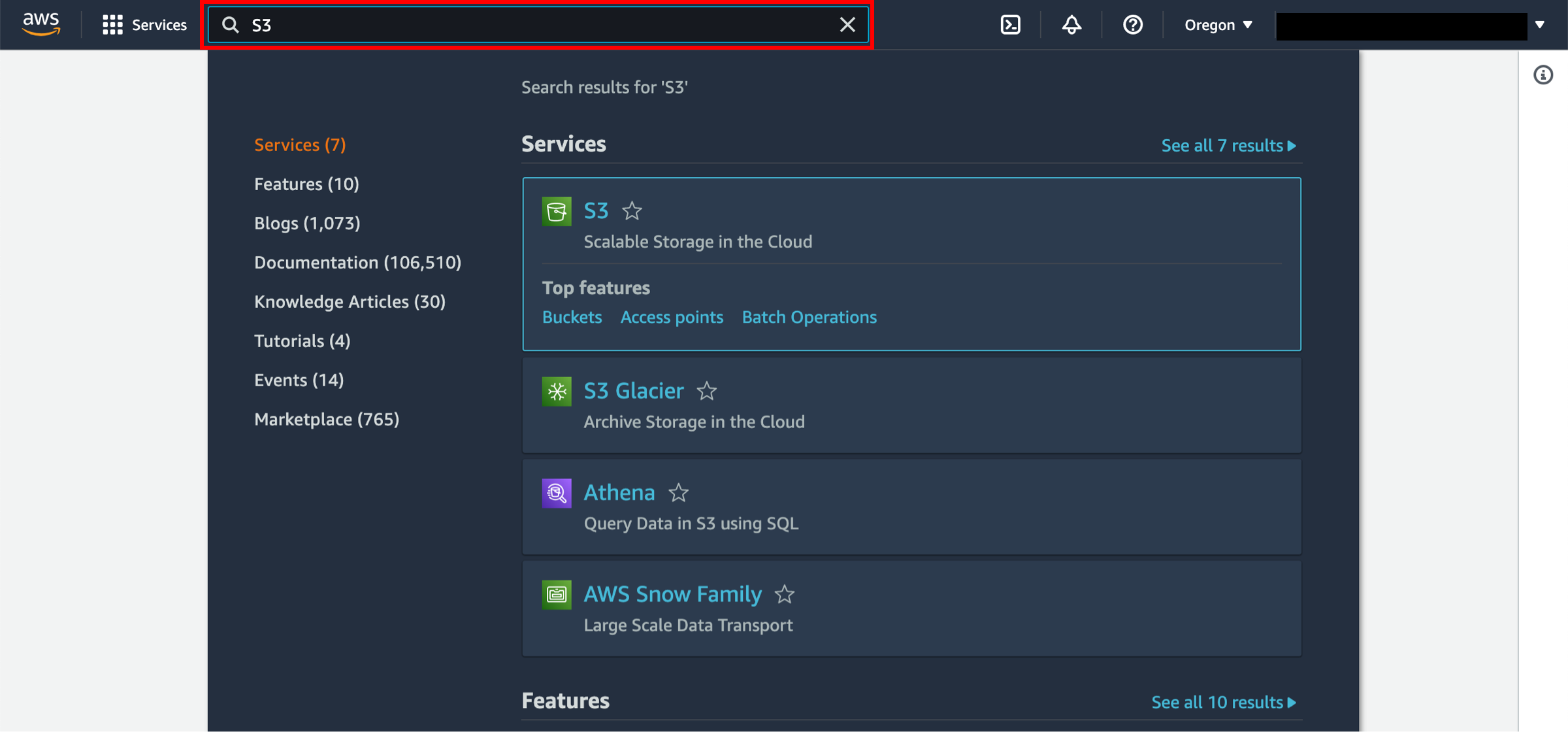
-
Crea un bucket S3
In questa fase, devi creare un bucket Amazon S3. Un bucket è il contenitore nel quale vengono archiviati i file.
a. Nel pannello di controllo S3, fai clic su Create Bucket (Crea bucket).
Se è la prima volta che crei un bucket, verrà visualizzata una schermata simile all'immagine mostrata.
Se hai già creato bucket S3, nel tuo pannello di controllo S3 verranno visualizzati tutti i bucket che hai creato.
.4dc57e5e65a375c4d83ea933683a9396e512d32b.png)
b. Immetti il nome del bucket. I nomi dei bucket devono essere univoci per tutti i nomi di bucket esistenti in Amazon S3. In questa guida, abbiamo utilizzato mysuperawsbucket, ma dovresti scegliere un nome che sia pertinente e unico per te. Sono inoltre previste altre restrizioni sui nomi dei bucket S3. Dopo aver selezionato un nome, seleziona una regione in cui creare il bucket.
.3b651c425cbd9fa22a0577c2de36e2664d35b4dc.png)
c. Puoi configurare le impostazioni di autorizzazione per il tuo bucket S3. Mantieni i valori predefiniti e seleziona Successivo.
.d95dfbc401670f2864310bdfdfe3bbb558e96627.png)
d. Disponi di molte opzioni utili per il tuo bucket S3, tra cui Controllo delle versioni, Tag, Crittografia predefinita e Blocco oggetti. In questo tutorial non è necessario abilitare queste funzionalità.
Seleziona Crea bucket.
.e78eb7a004ce7902a987353f23337224ef10fb87.png)
-
Carica un file
In questa fase, devi caricare un file sul tuo nuovo bucket Amazon S3.
a. Il tuo bucket sarà visualizzato nella console S3. Fai clic sul nome del bucket per accedervi.
.f6abfd8d069a62e96127ccc993b76f2e37664cf7.png)
b. Sei nella home page del tuo bucket. Seleziona Upload (Carica).
.d69937e22c3c957aa1587c913d193b1caccc5968.png)
c. Per selezionare un file da caricare, fai clic su Aggiungi file o Aggiungi cartella e seleziona un file di esempio che desideri archiviare oppure trascina e rilascia un file sulla casella di caricamento. I tuoi file vengono visualizzati dopo aver selezionato quelli da caricare.
.b9348f2637920ffe997280b28234e832e0b3f445.png)
d. Hai la possibilità di verificare i dettagli e le autorizzazioni della destinazione. Per questo tutorial, mantieni i valori predefiniti.
.56a42d431de3c043fe8fcf52042580c6889b9fe1.png)
e. Puoi configurare le impostazioni di proprietà quali classe di archiviazione, crittografia lato server, somme di controllo aggiuntive, tag e metadati con il tuo oggetto. Mantieni i valori predefiniti e seleziona Carica.
.b2f87a18e1c16b8b1dbfb6109d7f8a953423085a.png)
f. Il tuo oggetto viene visualizzato nella schermata iniziale del bucket.
.87f4c614cf9f19cbeeb20759b219c54855bf058f.png)
-
Recupera l'oggetto
In questa fase, scaricherai un file dal tuo bucket Amazon S3.
a. a. Seleziona la casella di controllo accanto al file che desideri scaricare, quindi seleziona Download.
.51ea688184b0915c6cc301d5be549450ae3b9679.png)
-
Elimina l'oggetto e il bucket
Puoi eliminare facilmente l'oggetto e il bucket dalla console Amazon S3. Anzi, eliminare le risorse non più in uso è una best practice consigliata per evitare di pagare per risorse inutilizzate.
a. Elimina innanzitutto l'oggetto. Seleziona la casella di controllo accanto al file che desideri eliminare, quindi seleziona Elimina.
.d30ed7579af514159b83ef6e586853aa2331162c.png)
b. Verifica e inserisci elimina definitivamente nel campo di immissione del testo per confermare l'eliminazione. Fai clic su Elimina oggetti.
.c2915a74d4fec890755bfbfae9373ff4e7cc0516.png)
c. Fai clic su Amazon S3 > Bucket per visualizzare tutti i tuoi bucket nella regione.
.7057c4a4d0f3241ef4e2215a39a7c7463c167895.png)
d. Seleziona il pulsante d'opzione a sinistra del bucket creato, quindi scegli Elimina.
.a0aad94442e2c1a837535af2daaf0c0b50661139.png)
e. Per confermare l'eliminazione, inserisci il nome del bucket nel campo di immissione del testo e scegli Elimina bucket.
.2f7c063abd2706bb634354af9acd92085eea80d6.png)
Congratulazioni!
Hai eseguito il backup del tuo primo file sul cloud creando un bucket Amazon S3 e caricando il file come un oggetto S3. Amazon S3 è progettato per garantire una durabilità del 99,999999999% e assicurare sempre la massima disponibilità dei file. Hai inoltre appreso come recuperare il file sottoposto a backup e come eliminare il file e il bucket.